
-
nakreslit bod - kliknutím levého tlačítka myši v prostoru mapy vytvoříte jednotlivé body a naplníte atributovou tabulku, která se zobrazí v pravé části mapové aplikace a zvolte "Odeslat",
- vymazat ještě nepotvrzený/neuložený bod lze pomocí ikony


-
nakreslit linii - kliknutím levého tlačítka myši v prostoru mapy vytvoříte jednotlivé lomové body linie; umazávat poslední jednotlivé lomové body během kresby lze pomocí klávesy "DELETE"; kresbu ukončíte pomocí klávesy "ENTER" nebo dvojklikem levého tlačítka myši a naplníte atributovou tabulku, která se zobrazí v pravé části mapové aplikace,
- v případě, že chcete nakreslit
multilinii, pokračujte po dvojkliku v kreslení dalších linií, poté vyplňte atributovou tabulku a zvolte "Odeslat",
- mazat jednotlivé lomové body linie při zakreslování lze pomocí klávesy "DELETE",
- vymazat ještě nepotvrzenou/neuloženou linii lze pomocí ikony


-
nakreslit plochu - kliknutím levého tlačítka myši v prostoru mapy vytvoříte jednotlivé lomové body polygonu; umazávat poslední jednotlivé lomové body během kresby lze pomocí klávesy "DELETE"; kresbu ukončíte pomocí klávesy "ENTER" nebo dvojklikem levého tlačítka myši a naplníte atributovou tabulku, která se zobrazí v pravé části mapové aplikace,
- v případě, že chcete nakreslit
multipolygon, pokračujte po dvojkliku v kreslení dalších polygonů nebo "děr", poté vyplňte atributovou tabulku a zvolte "Odeslat",
-
"díru" v polygonu kreslete jako další polygon, avšak se stisknutou klávesou CTRL,
- mazat jednotlivé lomové body polygonu při zakreslování lze pomocí klávesy "DELETE",
- vymazat ještě nepotvrzený/neuložený polygon lze pomocí ikony


-
vybrat a změnit prvek - pro změnu geometrie již nakresleného prvku, a to uloženého i neuloženého. Kliknutím levého tlačítka myši na objekt dojde k barevnému zvýraznění objektu a označení jeho lomových bodů.
Posunem myši nad takto označené (modrá kružnice) lomové body lze tahem myši upravit geometrii prvku nebo odstranit jednotlivé lomové body pomocí klávesy "DELETE".












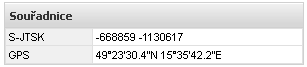
 - informace, alternativní způsob zobrazení informací o objektech mapy, které se nacházejí v místě kliknutí + vždy zobrazí souřadnice místa kliknutí (viz. výše). Dostupnost nástroje závisí na konfiguraci konkrétní mapové aplikace. V případě, že je nástroj dostupný, lze získat informace o objektech v mapě nejen kliknutím, ale i vytvořením obdélníku tahem levého tlačítka myši.
- informace, alternativní způsob zobrazení informací o objektech mapy, které se nacházejí v místě kliknutí + vždy zobrazí souřadnice místa kliknutí (viz. výše). Dostupnost nástroje závisí na konfiguraci konkrétní mapové aplikace. V případě, že je nástroj dostupný, lze získat informace o objektech v mapě nejen kliknutím, ale i vytvořením obdélníku tahem levého tlačítka myši. - krok vzad, vrátí na předchozí hodnotu měřítka a zobrazené oblasti v mapovém okně
- krok vzad, vrátí na předchozí hodnotu měřítka a zobrazené oblasti v mapovém okně - krok vpřed, vrátí na původní hodnotu měřítka a zobrazené oblasti v mapovém okně
- krok vpřed, vrátí na původní hodnotu měřítka a zobrazené oblasti v mapovém okně - měření / tvorba uživatelské grafiky - pomocí nástrojů uživatelské grafiky lze vytvářet a následně upravovat body, linie nebo polygony.
- měření / tvorba uživatelské grafiky - pomocí nástrojů uživatelské grafiky lze vytvářet a následně upravovat body, linie nebo polygony. - nakreslit bod - kliknutím levého tlačítka myši v prostoru mapy vytvoříte bod,
- nakreslit bod - kliknutím levého tlačítka myši v prostoru mapy vytvoříte bod, - nakreslit linii - kliknutím levého tlačítka myši v prostoru mapy vytvoříte jednotlivé lomové body linie; kresbu ukončíte stisknutim tlačítka "ENTER" na klávesnici (doporučujeme) a nebo dvojklikem levého tlačítka na myši,
- nakreslit linii - kliknutím levého tlačítka myši v prostoru mapy vytvoříte jednotlivé lomové body linie; kresbu ukončíte stisknutim tlačítka "ENTER" na klávesnici (doporučujeme) a nebo dvojklikem levého tlačítka na myši, - nakreslit plochu - kliknutím levého tlačítka myši v prostoru mapy vytvoříte jednotlivé lomové body polygonu; kresbu ukončíte stisknutim tlačítka "ENTER" na klávesnici (doporučujeme) a nebo dvojklikem levého tlačítka na myši,
- nakreslit plochu - kliknutím levého tlačítka myši v prostoru mapy vytvoříte jednotlivé lomové body polygonu; kresbu ukončíte stisknutim tlačítka "ENTER" na klávesnici (doporučujeme) a nebo dvojklikem levého tlačítka na myši, - vybrat a posunout prvek - nástroj umožňuje posun prvků uživatelské grafiky. Kliknutím levého tlačítka myši na objekt dojde k barevnému zvýraznění objektu a označení jeho centrálního definičního bodu.
Tahem myši nad tímto bodem lze celý prvek posunout bez změny jeho geometrie.
- vybrat a posunout prvek - nástroj umožňuje posun prvků uživatelské grafiky. Kliknutím levého tlačítka myši na objekt dojde k barevnému zvýraznění objektu a označení jeho centrálního definičního bodu.
Tahem myši nad tímto bodem lze celý prvek posunout bez změny jeho geometrie. .
.
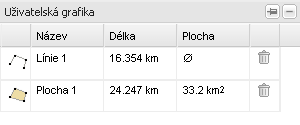
 - ikona vrstvy,
- ikona vrstvy, - ikona dotazovatelné vrstvy, která vrací atributy pomocí nástroje
- ikona dotazovatelné vrstvy, která vrací atributy pomocí nástroje  - zobrazit/skrýt
- zobrazit/skrýt - zobrazit legendu - je zobrazena legenda všem viditelným vrstvám (je-li definována).
- zobrazit legendu - je zobrazena legenda všem viditelným vrstvám (je-li definována).
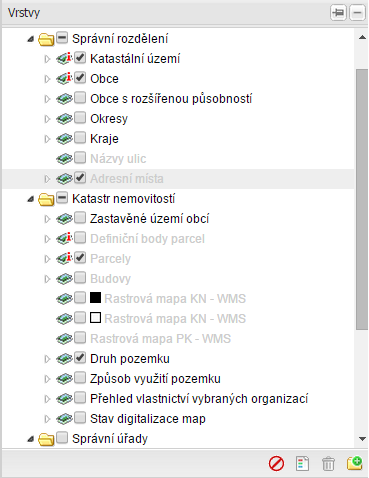
 - ikona aktuálnosti dat ve vrstvě,
- ikona aktuálnosti dat ve vrstvě, - ikona původ dat ve vrstvě - průklepem je možno otevřít stránky poskytovatele dat,
- ikona původ dat ve vrstvě - průklepem je možno otevřít stránky poskytovatele dat, - ikona metadat - sloužící k průklepu na metadata vrstvy.
- ikona metadat - sloužící k průklepu na metadata vrstvy.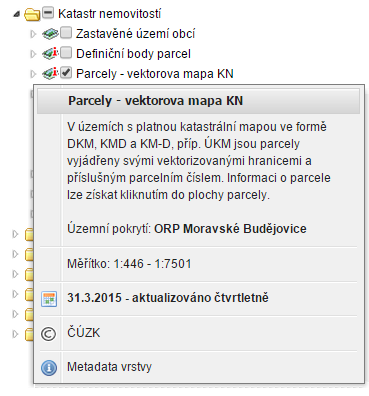



 , pak zde naleznete podrobnou nápověda k vyplnění hodnot formuláře včetně příkladů zadání pro konkrétní mapovou aplikaci.
, pak zde naleznete podrobnou nápověda k vyplnění hodnot formuláře včetně příkladů zadání pro konkrétní mapovou aplikaci.


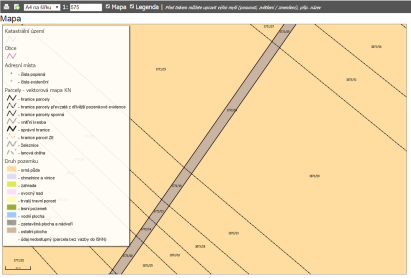
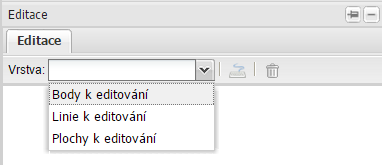
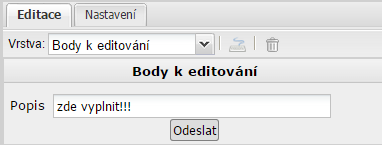
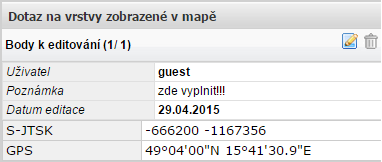
 v záhlaví výpisu informací o prvku na kartě Info, proveďte změny v následně zobrazené atributové tabulce editovaného prvku, příp. upravte geometrii prvku (viz. popis funkcí výše)
v záhlaví výpisu informací o prvku na kartě Info, proveďte změny v následně zobrazené atributové tabulce editovaného prvku, příp. upravte geometrii prvku (viz. popis funkcí výše)